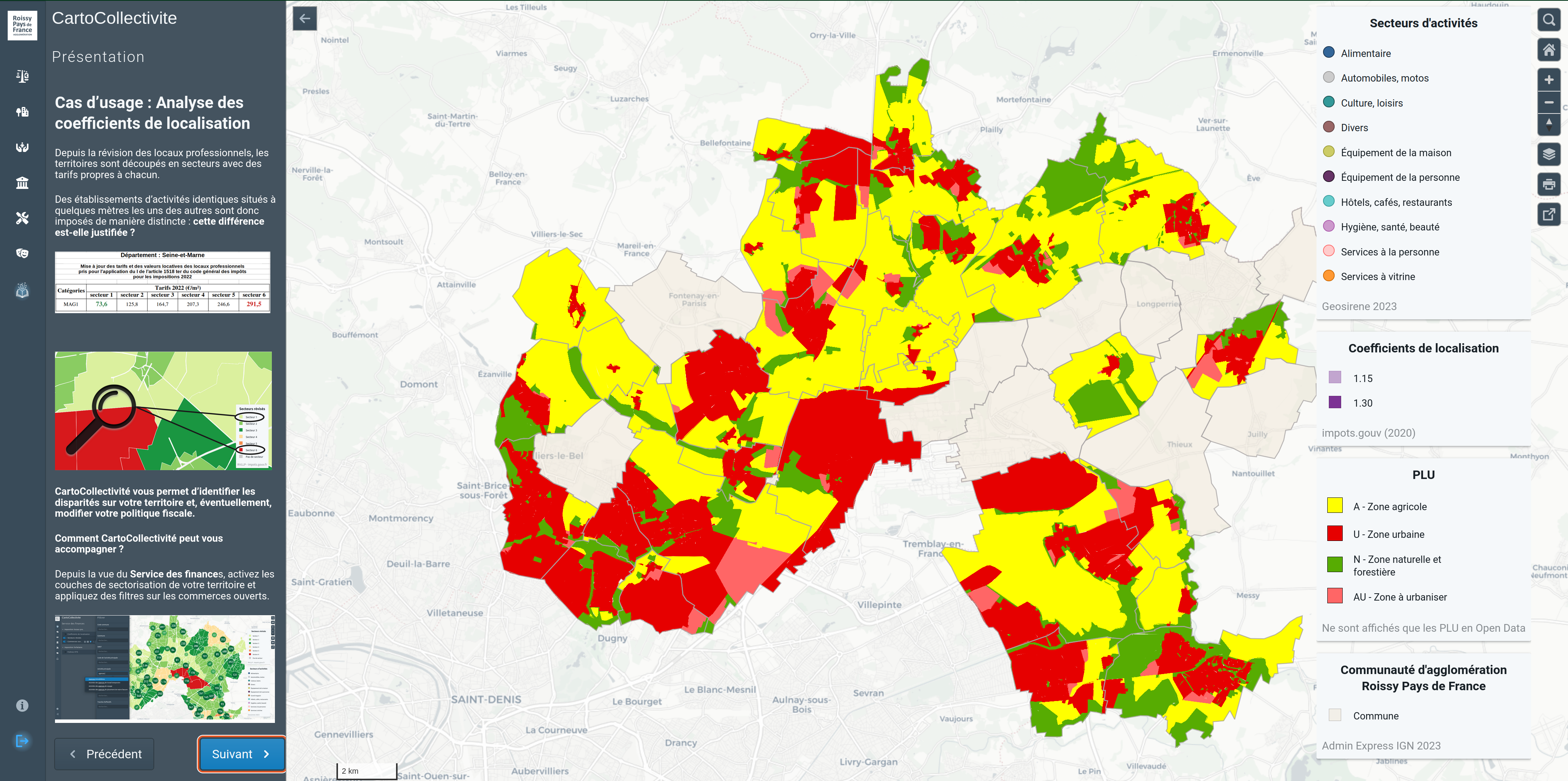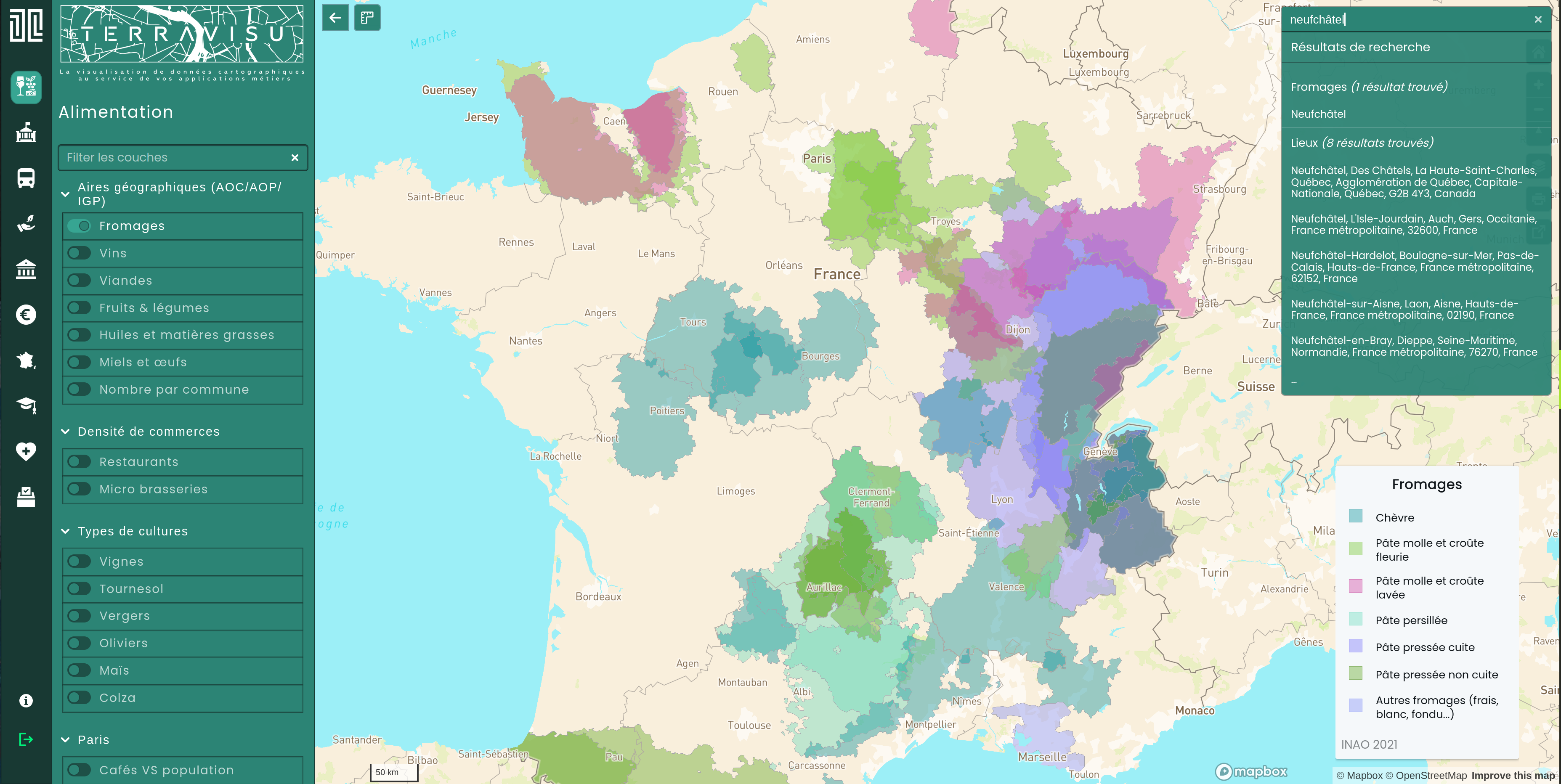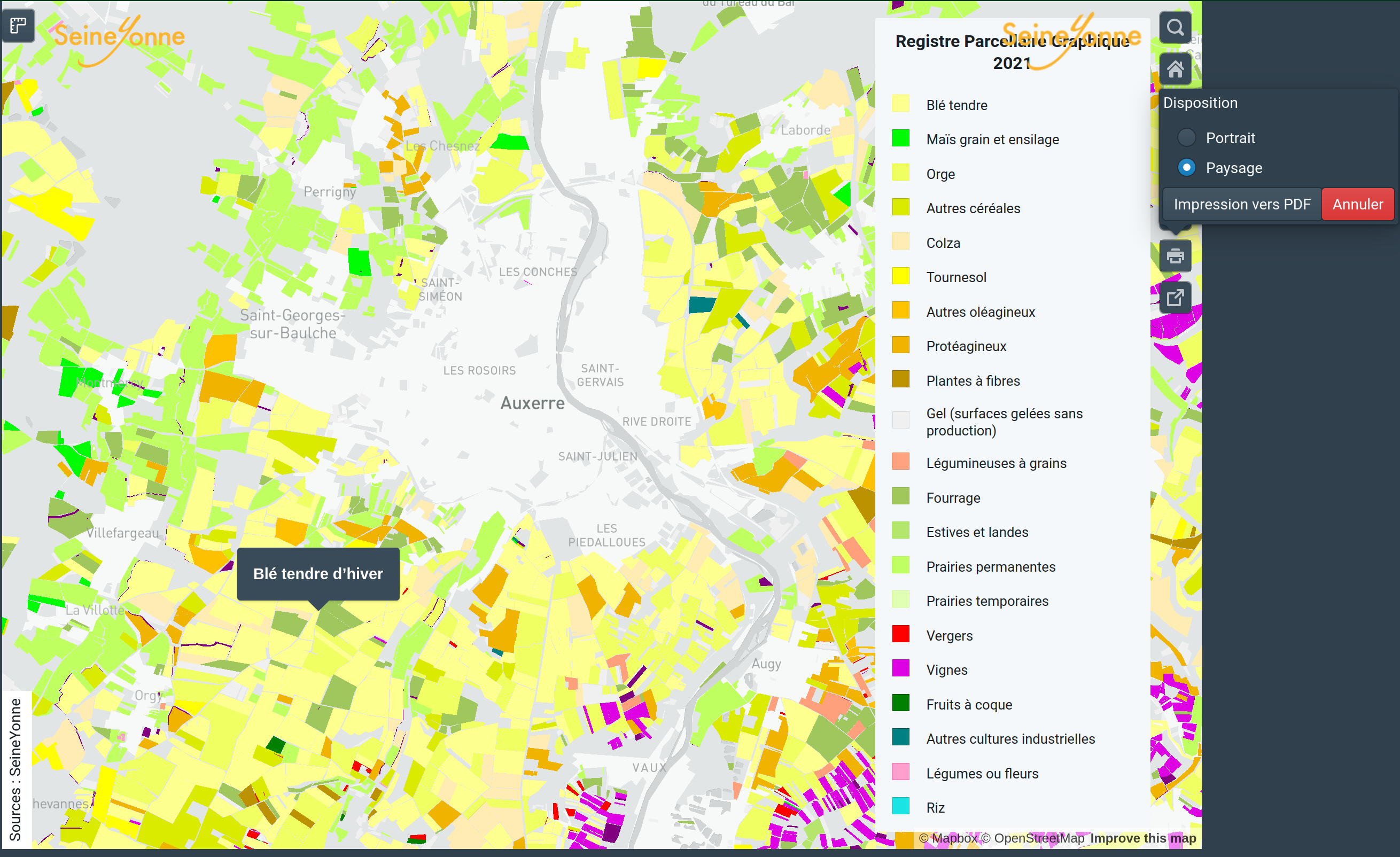Plateforme TerraVisu
TerraVisu
L’application cartographique TerraVisu permet de manipuler un ensemble de données relatives aux différents champs de l’action publique : démographie, habitat, patrimoine, mobilité, environnement.
TerraVisu propose des outils d’observation et d’analyse pour comprendre l’évolution de vos territoires.
Vous voulez tester par vous-même? Une instance de démonstration est accessible ici !
Résumé des fonctionnalités :
Naviguer dans l’interface cartographique
Intéragir avec les couches (descriptif, filtres, table attributaire, transparence, zoom sur l’emprise, synthèse statistique)
Interroger les objets géographiques (infobulle au survol, fiche descriptive)
Afficher des fonds de cartes
Utiliser les outils de navigation (recherche dans les données/lieux, gestion du zoom, orientation de la carte..)
Exporter et partager les cartes (impression PDF, partage de la carte sur les réseaux sociaux)
Les principales fonctionnalités
L’interface cartographique
L’interface cartographique est décomposée en 4 parties :
Les vues : à gauche, le panneau des vues permet d’organiser les couches par grande famille ou thématique
L’arbre des couches : entre les vues et la carte, l’arbre des couches permet d’afficher, de rechercher une couche et de filtrer les données à voir sur la carte
La carte : au centre, un fond de plan cartographique sur lequel se superposent des données
Les outils de navigation : à droite, se trouvent les outils incontournables d’une application cartographique (zoom, orientation) mais aussi d’autres outils additionnels comme le retour à l’emprise initiale, le changement de fond de plan, l’impression et le partage de la carte
Exemple
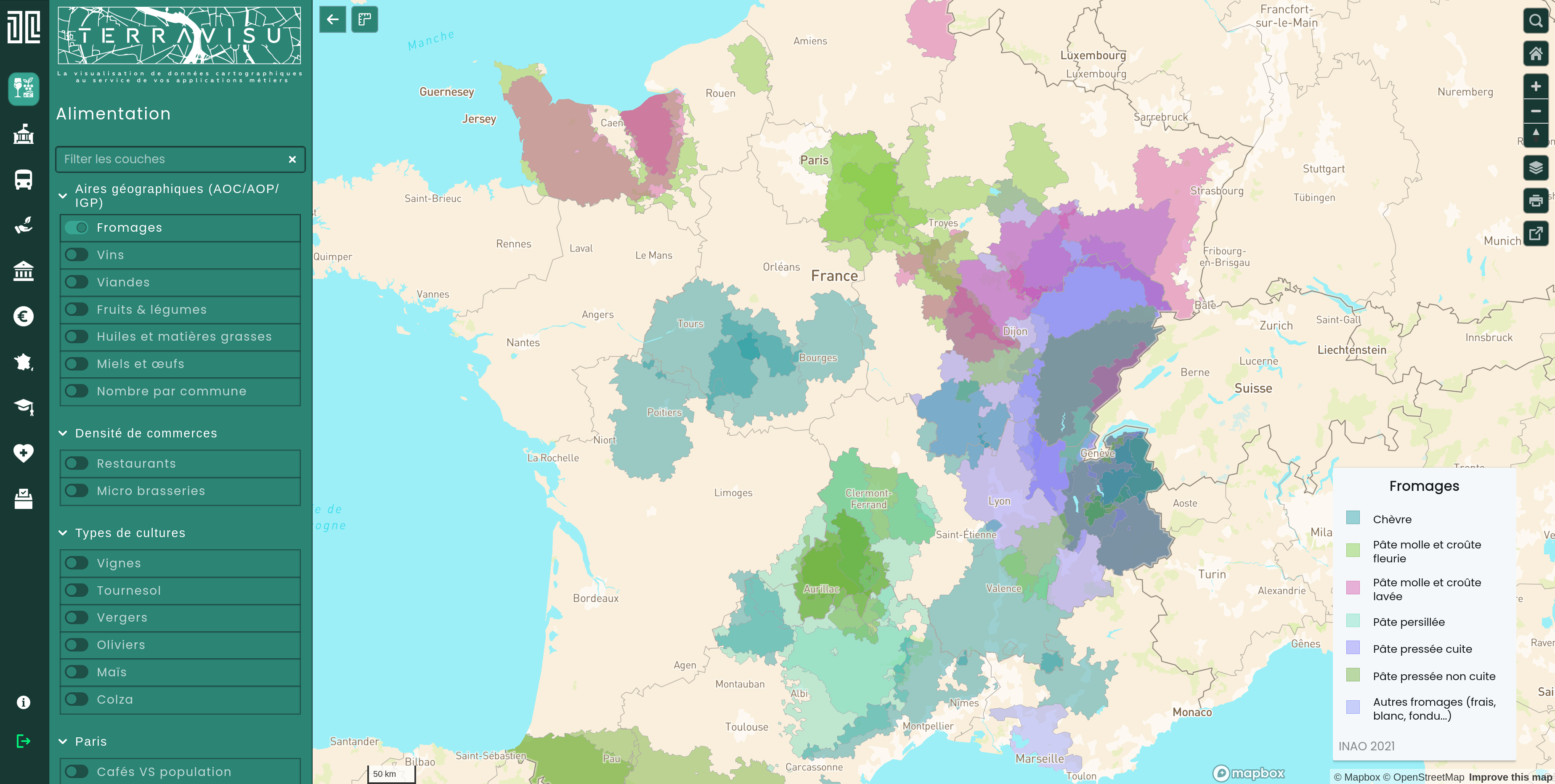
Les données géographiques
Les données géographiques sont organisées dans des couches qui rassemblent des entités de même nature. Chaque couche de carte permet d’afficher et d’utiliser un jeu de données SIG spécifique.
TerraVisu dispose d’un arbre des couches sur lequel une série d’outils permet d’agir sur les différentes couches de données visibles.
Au niveau d’une couche de données, vous pouvez ainsi activer les fonctionnalités suivantes :
Afficher/masquer la couche
Afficher/masquer le panneau d’informations de la couche
Afficher/masquer la table attributaire
Afficher/masquer le panneau de filtres
Afficher/modifier la liste des filtres appliqués
Afficher le widget de synthèse
Afficher du contenu provenant d’une application externe (graphiques par exemple)
Zoomer sur son étendue spatiale
Changer son opacité
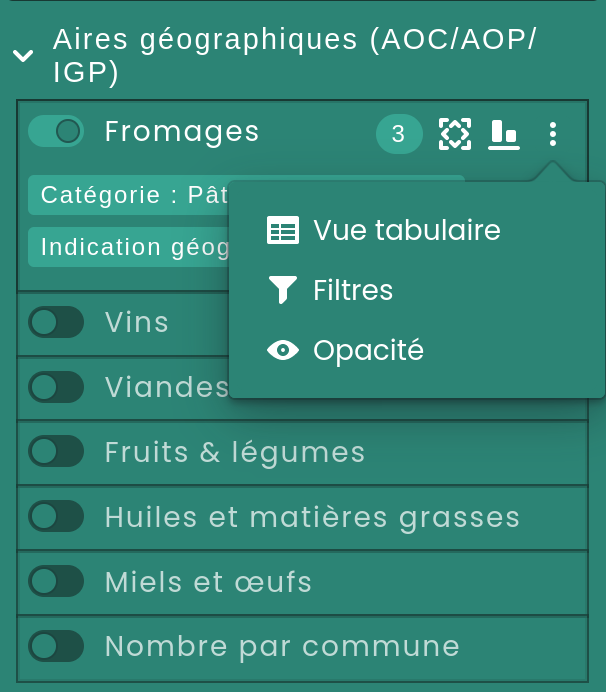
L’interface cartographique se met automatiquement à jour selon les fonctionnalités activées.
Les vues
Les couches sont réparties dans des vues et reflètent des thématiques ou des applications métier.
Les vues sont représentées par des pictogrammes dans le bandeau latéral gauche.
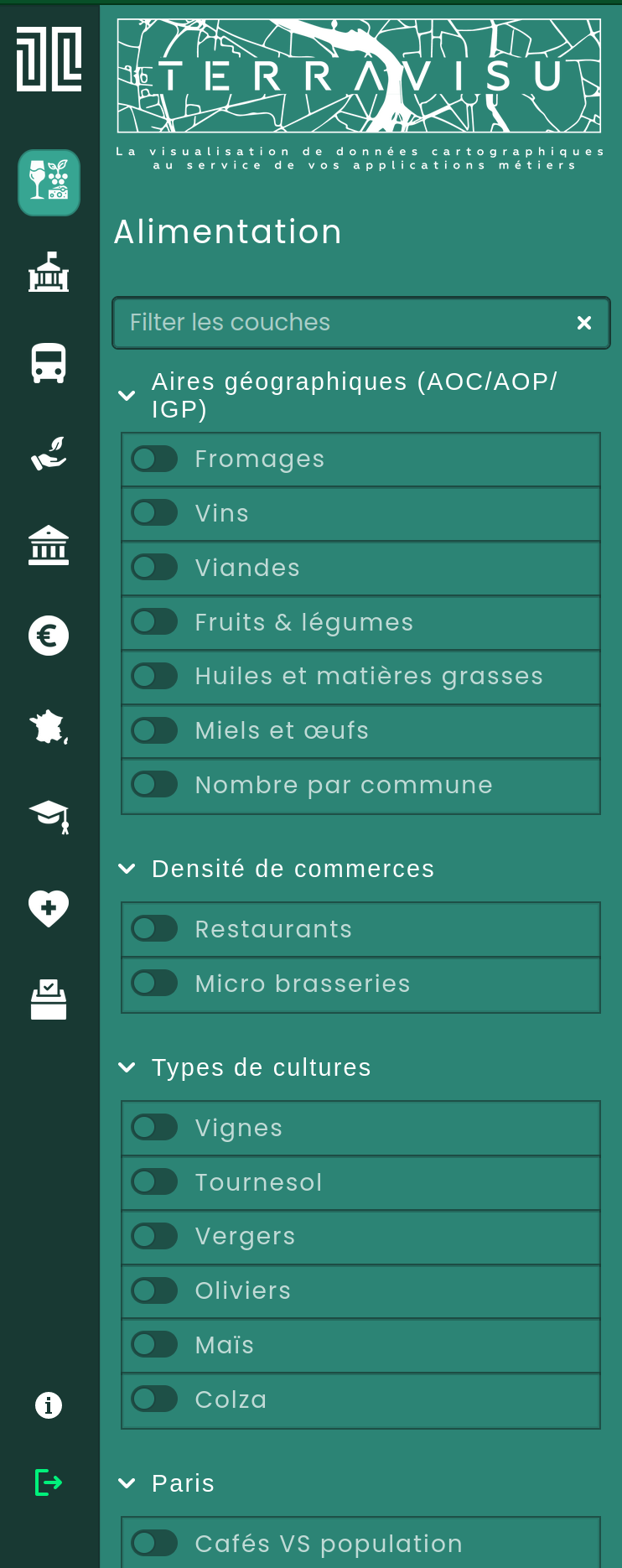
Pour changer de vue, cliquez sur le pictogramme concerné.
Note
Chaque vue est indépendante et il n’est pas possible d’afficher deux vues à la fois. Cela signifie qu’en cliquant sur une autre vue, la carte change.
L’arbre des couches
Les données sont agencées de manière personnalisée dans l’arbre des couches.
Vous pouvez créer autant de grandes catégories et de sous-catégories de groupes de données que vous le souhaitez.
Dans le cas où il y aurait un grand nombre de couches dans l’arbre, vous pouvez utiliser la barre de recherche présente en haut du panneau pour filtrer une couche par son nom.
Note
Le filtrage de couche ne peut se faire que dans la vue en cours.
Exemple de barre de filtre
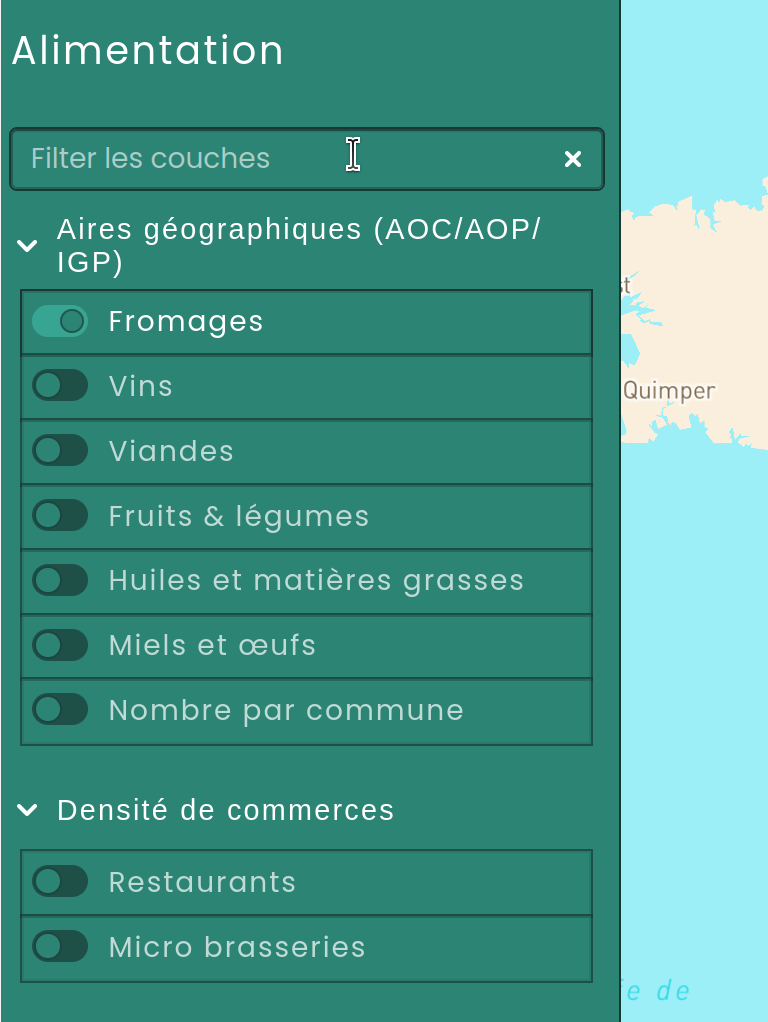
L’affichage de la couche
Pour activer/désactiver une couche cliquez sur le curseur à gauche du nom.
La légende
Quand les couches affichées ont des légendes, celles-ci s’affichent sur la partie droite de l’écran. C’est vous qui décidez si vous souhaitez affichez la légende et quel type de légende.
Exemple de légende disponible
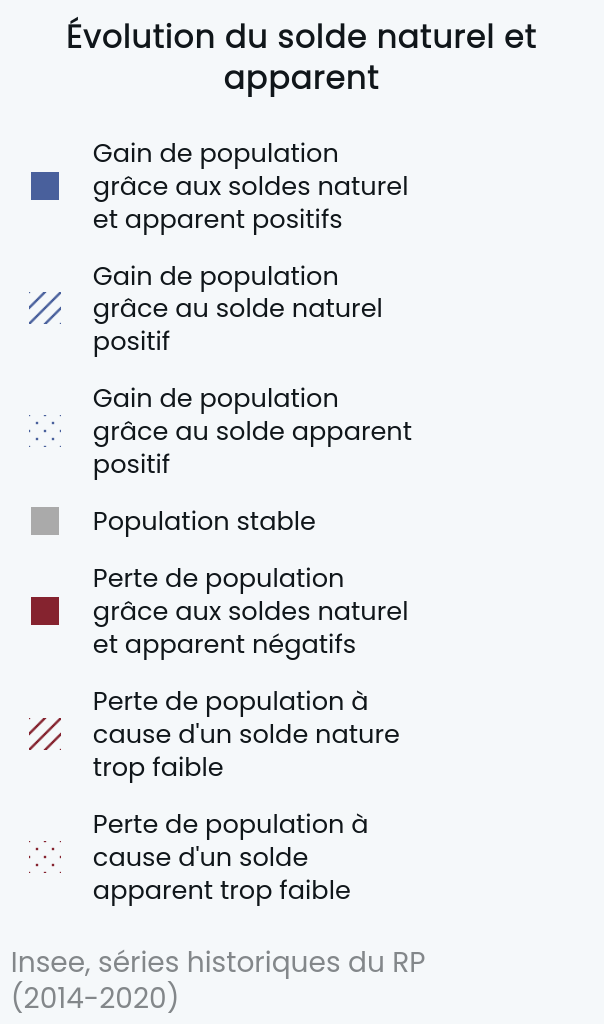
La configuration de la légende s’effectue depuis l’outil administration.
Le panneau d’informations
Il est possible d’associer du contenu informatif à chaque couche. Ce contenu est mis à disposition de l’utilisateur via un panneau dédié, configurable dans l’interface d’administration de la plateforme TerraVisu.
Exemple de panneau d’informations
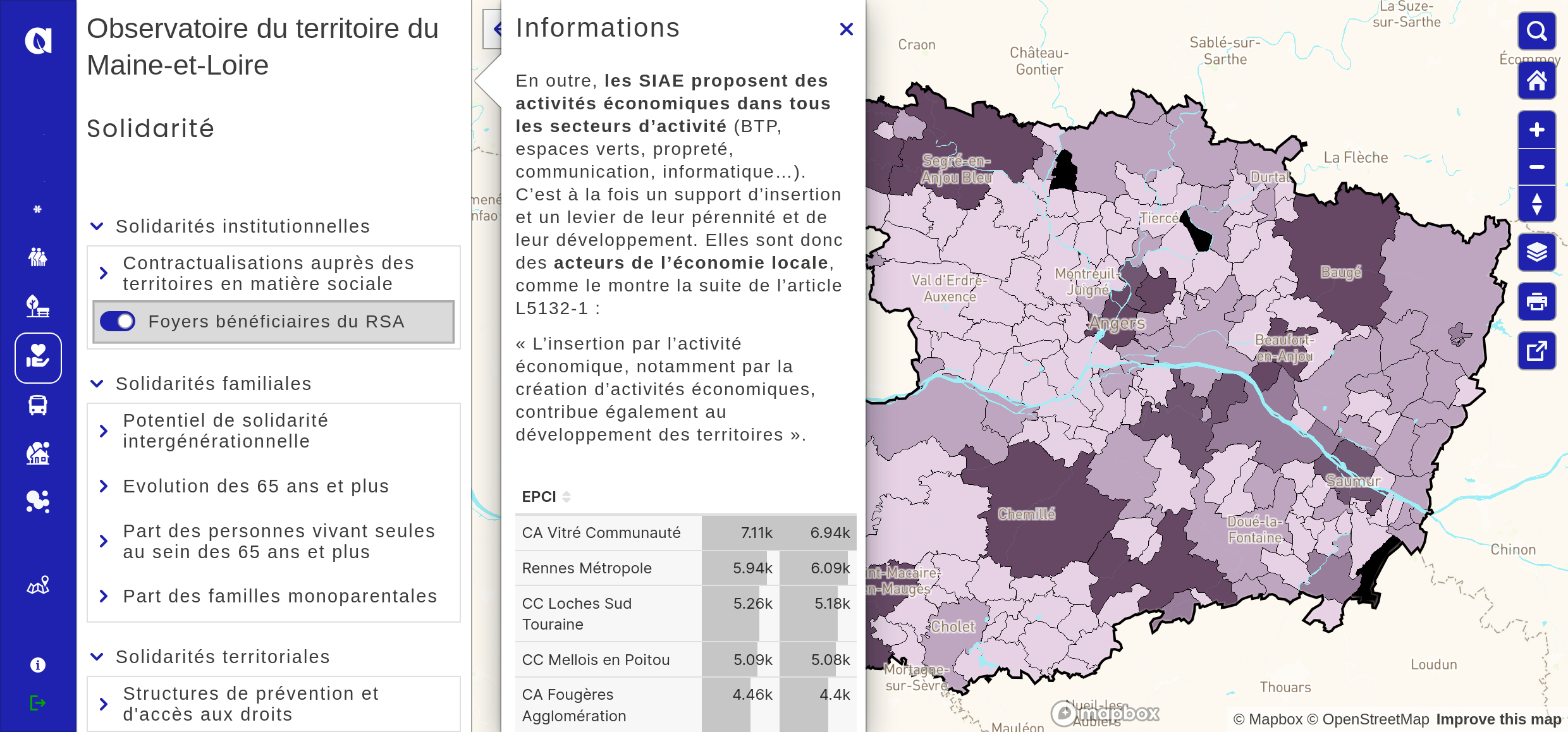
La table attributaire
TerraVisu propose l’affichage de la table des données contenues dans la couche. La table attributaire contient les caractéristiques non spatiales des données.
La table attributaire de TerraVisu comprend de nombreuses fonctionnalités telles que :
Afficher le nombre de lignes du tableau
Trier les données selon une colonne
Filtrer les données par l’emprise de la carte
Comparer jusqu’à trois lignes
Exporter les données au format CSV et Excel
Afficher/masquer des colonnes
Agrandir la table
Exemple d’une table attributaire

Une fois la table exportée, vous pouvez travailler vos données avec votre tableur habituel et créer des graphiques, des tableaux dynamiques croisés, etc., depuis votre ordinateur.
Le filtrage des données
Un jeu de données peut être filtré par ses données attributaires, c’est à dire des informations textuelles qui décrivent les caractéristiques diverses (géographiques, alphanumériques, etc.).
Les éléments qui ne correspondent pas au filtre sont cachés et la carte est alors mise à jour.
Exemple de filtres disponibles
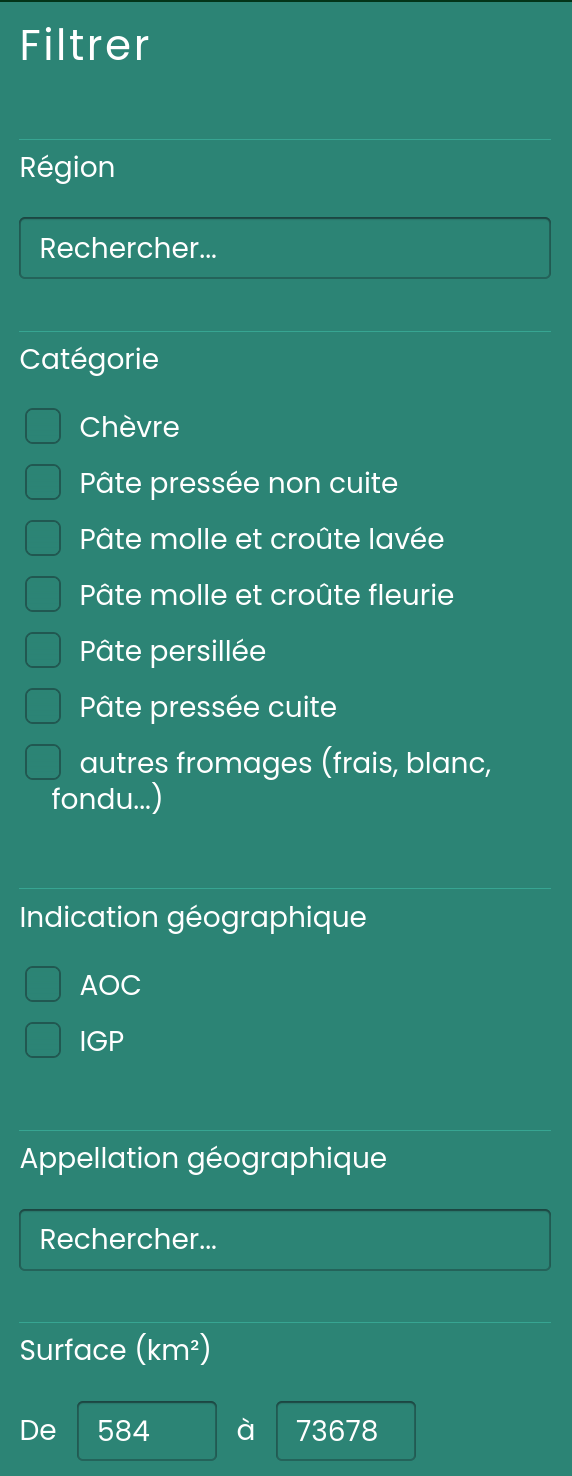
Les filtres peuvent prendre plusieurs formes (case à cocher, intervalle de valeurs, curseur, recherche, etc.) et sont paramétrables dans l’outil d’administration.
Le widget
Le widget permet de récapituler dans un tableau dynamique, des indicateurs utiles à l’analyse de la couche. La synthèse des informations se réactualise en fonction des éléments qui se trouvent dans l’emprise spatiale. Le widget s’affiche à droite de l’écran.
Exemple d’un widget
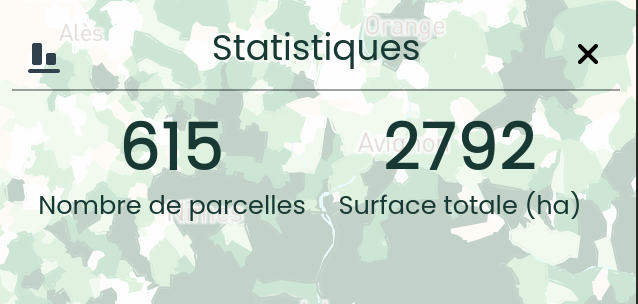
Les données à afficher dans le widget sont définies par l’utilisateur dans l’outil d’administration.
Le zoom sur l’étendue spatiale
Cet outil permet de zoomer sur l’étendue spatiale d’une couche activée. Le zoom est particulièrement utile lorsque l’on souhaite voir l’emprise géographique des éléments filtrés d’une couche.
Exemple d’un zoom
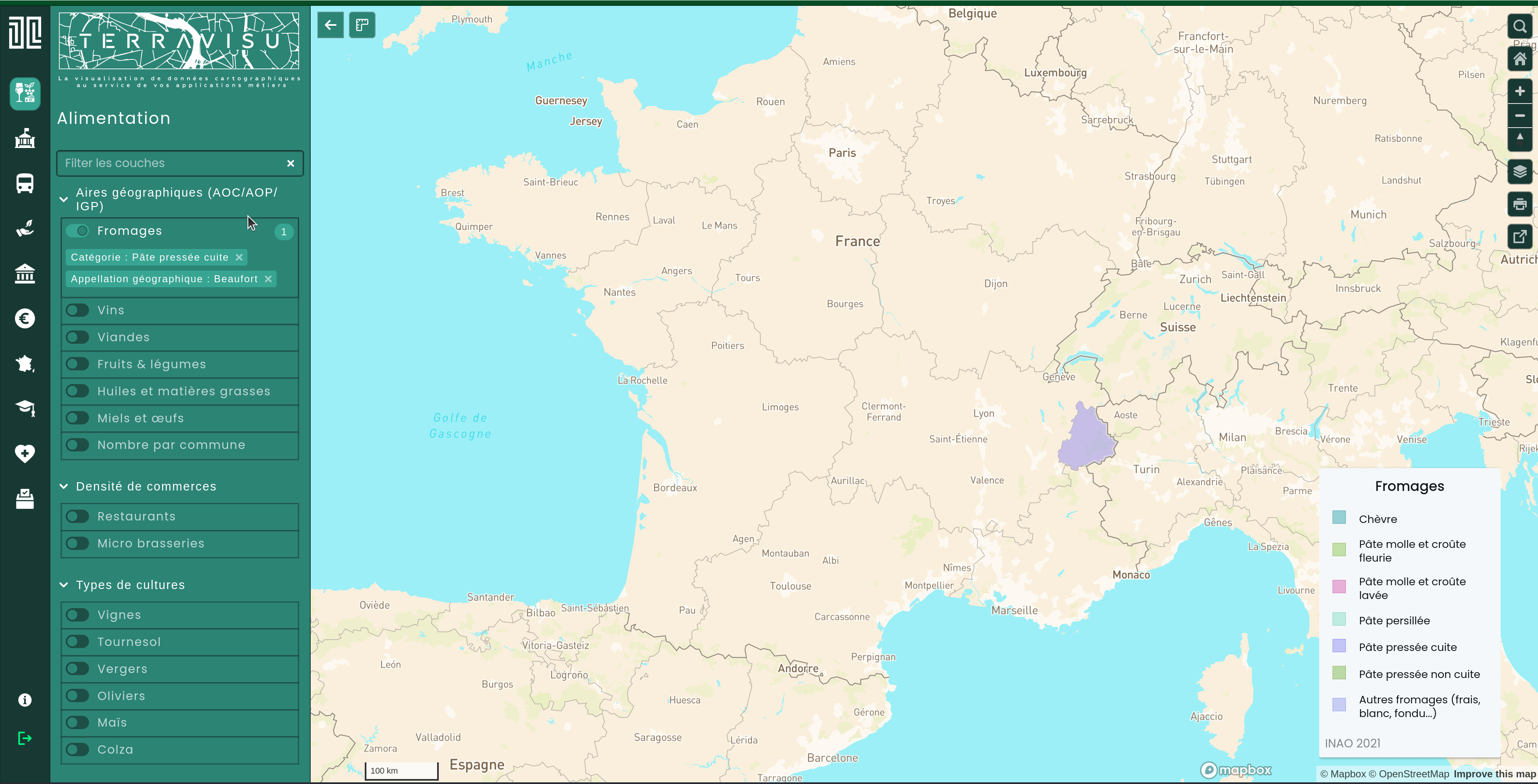
La table attributaire et le widget sont automatiquement mis à jour en fonction du zoom.
La modification de l’opacité
Pour changer l’opacité d’une couche, cliquez sur les trois petits points horizontaux à côté de l’outil filtre.
Faites glisser le curseur de droite à gauche pour modifier le pourcentage de transparence.
Exemple de transparence sur la couche des lignes de bus
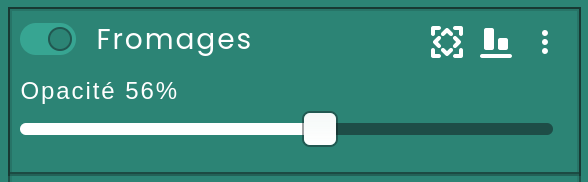
Les contenus externes associés
Des contenus configurés depuis une application externe, notamment graphiques, peuvent être ajoutés à une couche. Un pictogramme et un libellé, paramétrables depuis l’interface d’administration, permet d’identifier chacun d’entre eux dans la liste des informations et outils disponibles sur la couche.
Exemple de graphique
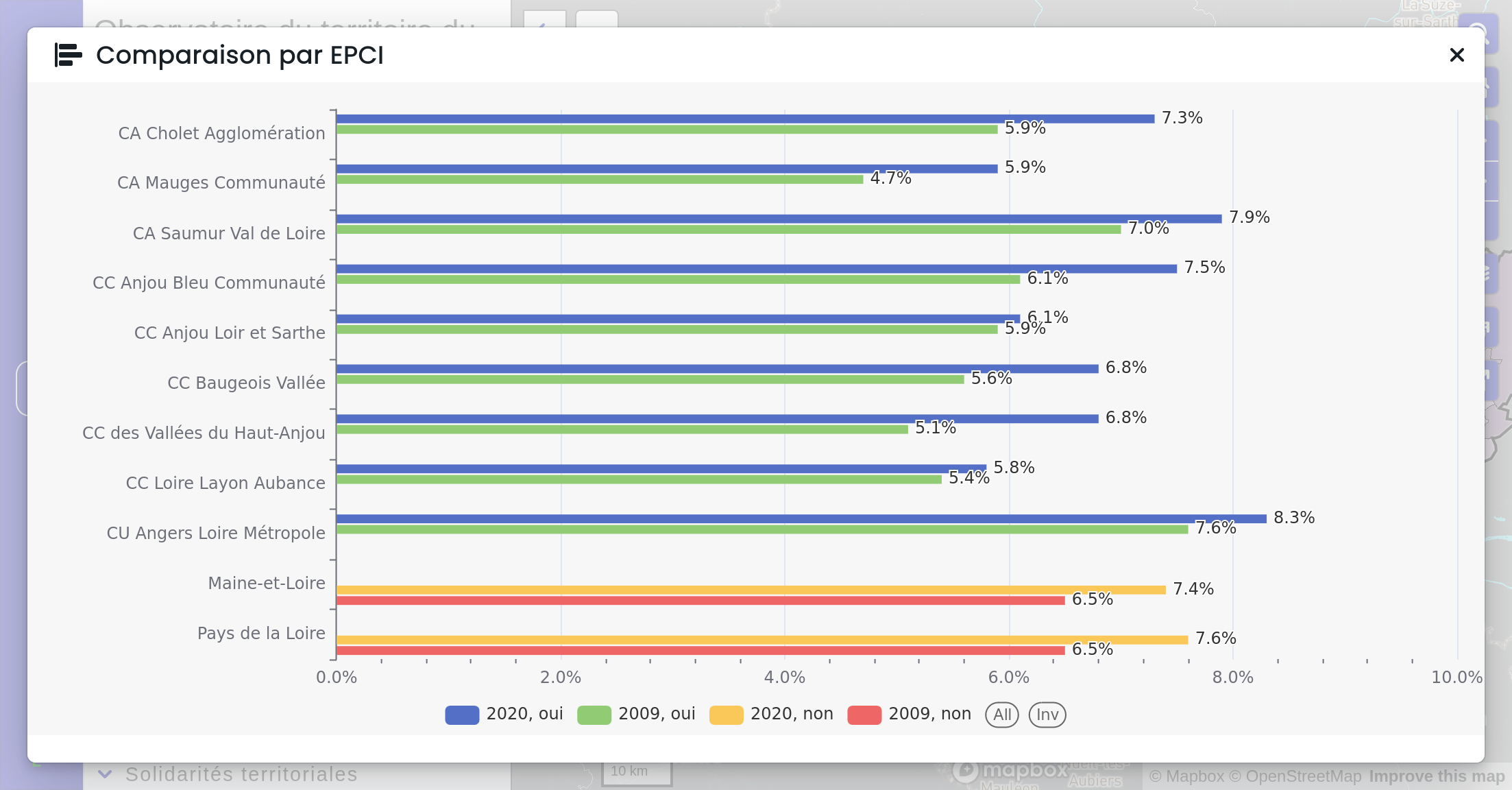
Les intéractions avec les données affichés sur la carte
Il est possible d’interagir avec les objets affichés sur la carte, dès lors que les couches ont été configurées dans le backoffice pour inclure les infobulles (survol) ou les mini-fiches (clic).
La fiche descriptive
Les informations relatives aux données sont présentées dans une fiche à gauche de l’écran. Cette fiche apparaît au clic de l’objet cartographie (i.e. le point sur la carte).
Exemple de fiche descriptive pour une station du métro toulousain

Depuis l’outil d’administration, vous pouvez personnaliser la fiche de manière avancée, en y intégrant du texte, des images ou des graphiques pour améliorer le rendu visuel.
Il n’y a pas de limite au contenu de la fiche tant que l’information est disponible. La fiche peut contenir des liens vers des sites web et des mails.
L’infobulle au survol
Une information résumée de la donnée, sous la forme d’une infobulle, est disponible au survol des des objets cartographiques. Si la couche a été configurée dans ce sens dans l’outil d’administration, des infobulles peuvent apparaître au survol des objets cartographiques.
Exemple d’infobulle au clic sur une station de métro toulousain
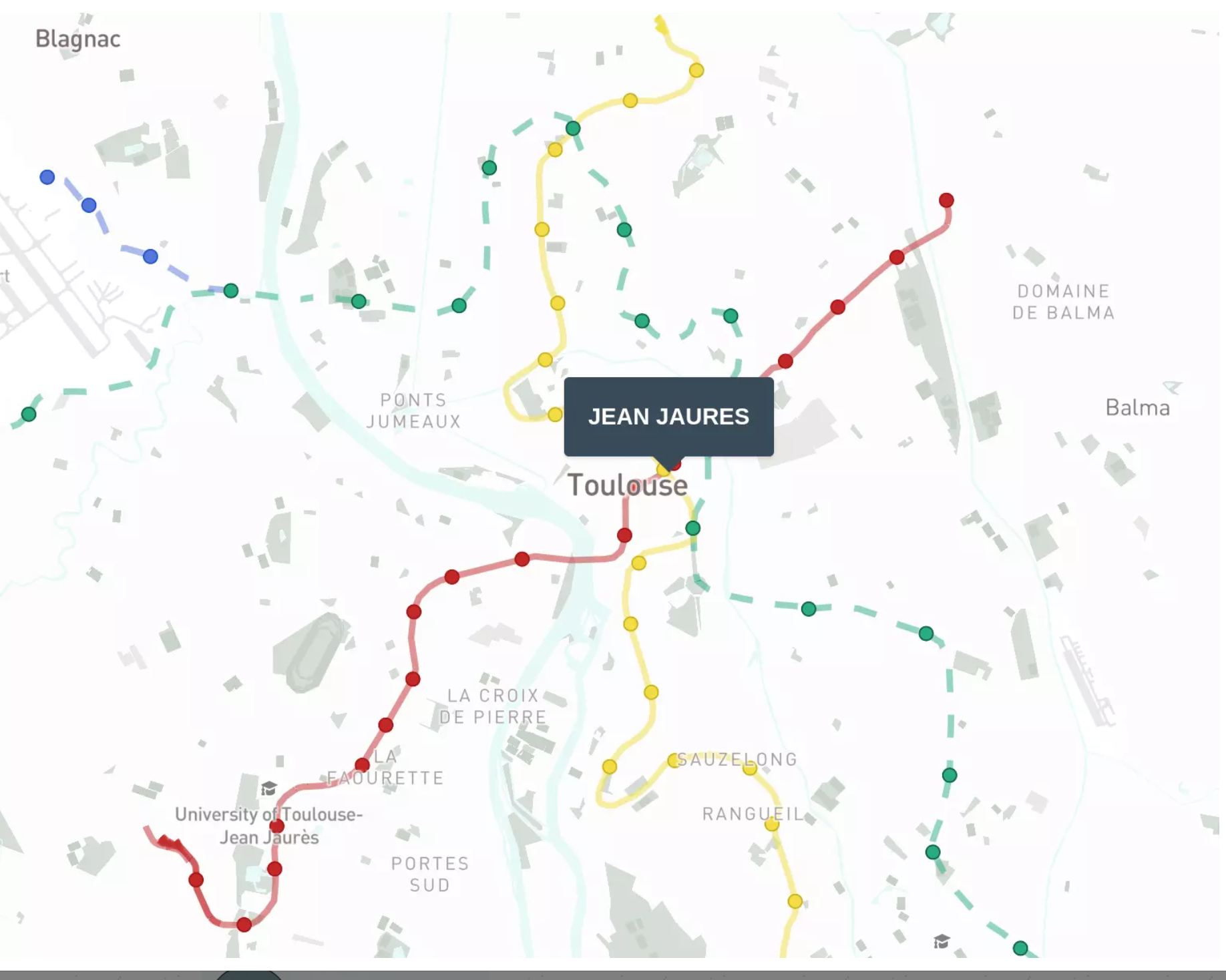
Le contenu de l’infobulle est entièrement personnalisable dans l’outil d’administration et peut comprendre toutes les information que vous souhaitez.
La visualisation en Storytelling
TerraVisu dispose d’une fonction de Storytelling. C’est une autre forme de visualisation qui est accessible depuis une vue dédiée. Le storytelling comprend du texte et des images qui sont parcourues comme un « slideshow » (diaporama).
Cette fonctionnalité peut servir à la communication ou de manuel d’utilisation.
Exemple de storytelling